Import transactions from a csv
How to format your csv file
In order to successfully import your transaction in Beanvest, your csv file needs to have the following columns:
- Type transaction, "Buy" or "Sell"
- Symbol and/or ISIN of the stock
- Price at which you bought or sold
- Units is the quantity bought or sold
- Date of the transaction
- Exchange (optional) can be useful to match the symbol if present on mutiple exchanges
- Fee (optional) additional fees of the transaction
- Description (optional) any more info to save
Beanvest will try to match each transaction using the ISIN in priority, or with the symbol and exchange if they are present.
How to import transactions from a csv file
- Select your csv file to import it
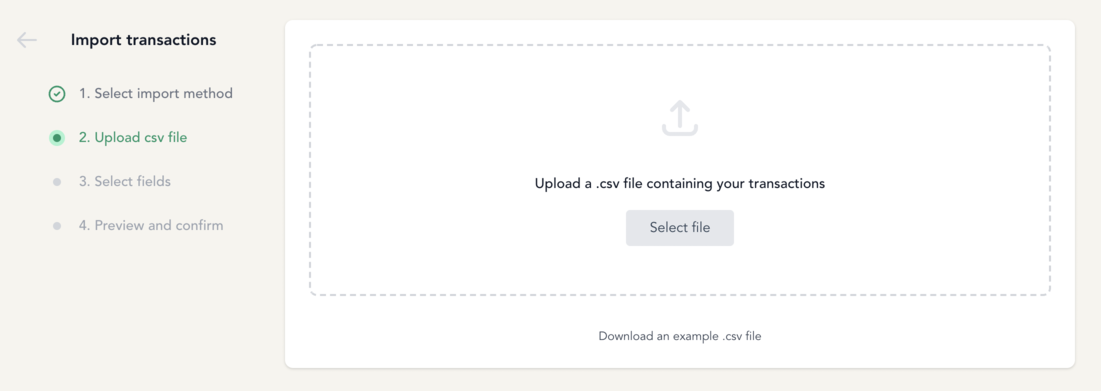
- Beanvest will try to match the columns from your csv. You might need to do some manual matching between your columns on the left, and Beanvest's fields on the right.
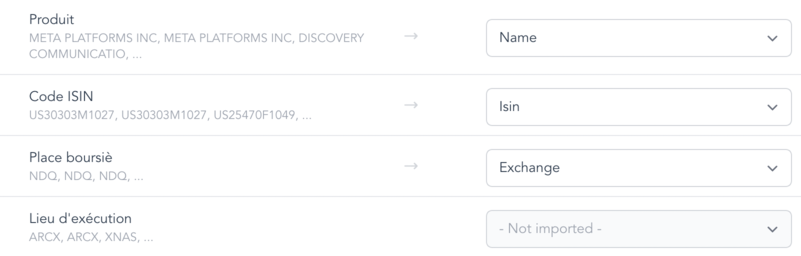
Sometime, you might also need to match values for each column, to values in Beanvest.
- Click on the "Continue import" button, and verify your imported lines.
Sometimes, Beanvest might not be able to import some of the lines when no corresponding security has been found :
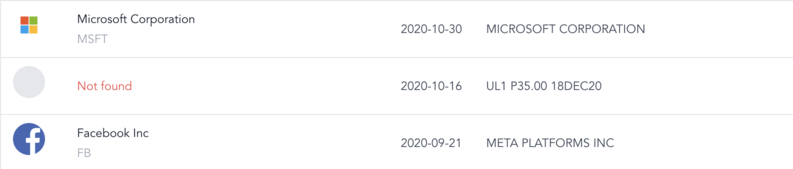
You can either add these lines manually, or modify your csv to include the ISIN. If an ISIN is not found, don't hesiate to reach out.
- Finally, click on the last "Import transactions" button.
How to export transactions in csv
Here are some detailled guide on how to export transactions in csv with different brokers (Degiro, Interactive Brokers, ...) :
Degiro
Note: Premium users have access to a real-time Degiro integration
Here's a guide to export all your transactions in a csv file from Degiro. You can go here directly of follow the steps below :
- Go to "Activity" > "Transactions" in the left menu
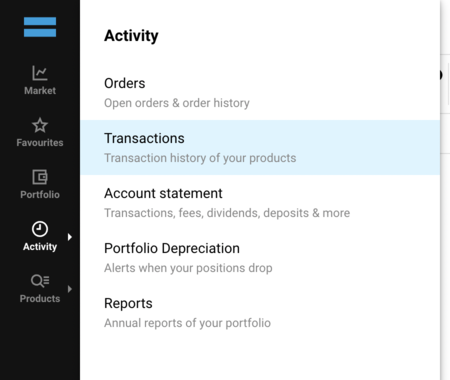
- Select a date range, and click on the "Export" button on the right:
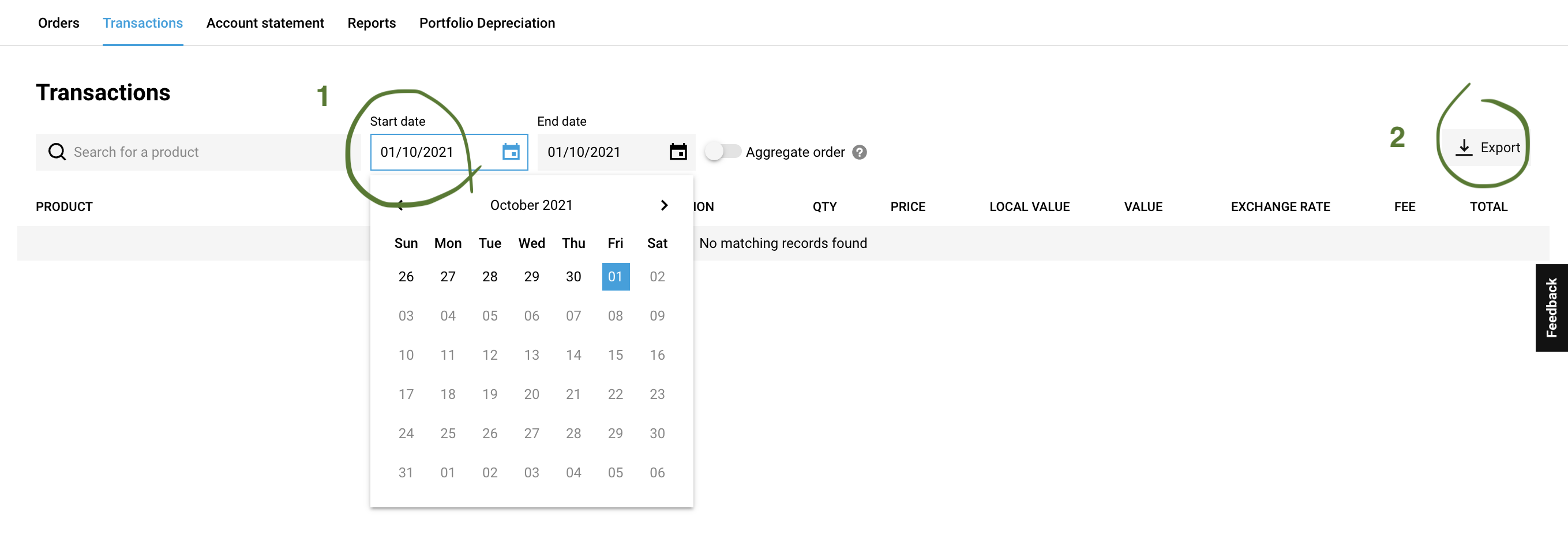
- Choose "csv" to export the selected transactions:
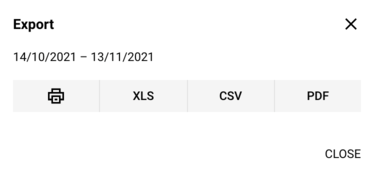
Interactive brokers
- In the menu, click on "Exports" > "Flex Queries" (or click here directly)

- In "Activity Flex Query", click on the + sign icon on the right :
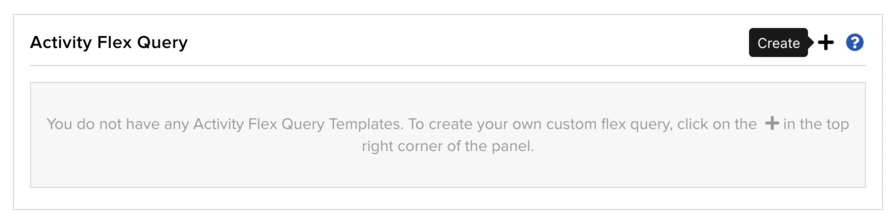
- In the "Create an Activity Flex Query" section, enter a new name in the "Query Name" field such as "CSV export"
- In "Sections", scroll and click on "Trades"

- In the newly opened window select the following columns :
- Currency
- Symbol
- Description
- ISIN
- Listing Exchange
- Trade Time
- Quantity
- TradePrice
- Buy/Sell
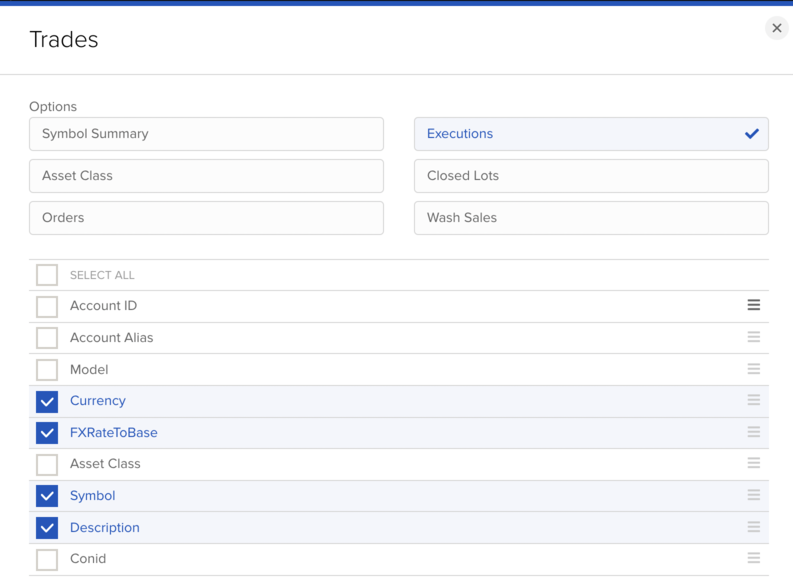
Then click save.
- Below, in "Delivery Configuration" change the format to "csv"
- Also change the "period" to make sure you export all transactions
- In "General Configuration", change the "Date Format" to yyyy-mm-dd
- Click on the "Continue" at the bottom
- Click on the "Create" button at the bottom
- Go back to "Flex Queries" and click on "Run" on the right:
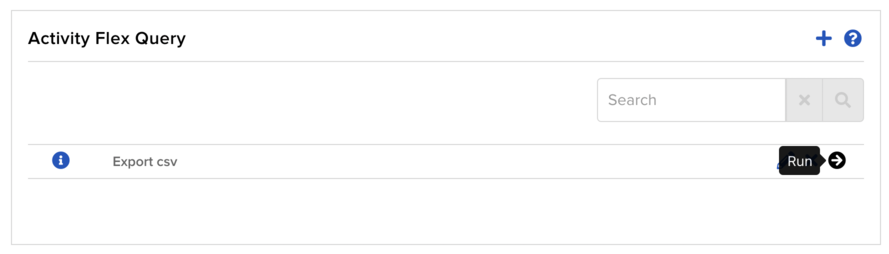
- In the final export, window select a period and CSV format. Then click "Run" to download:
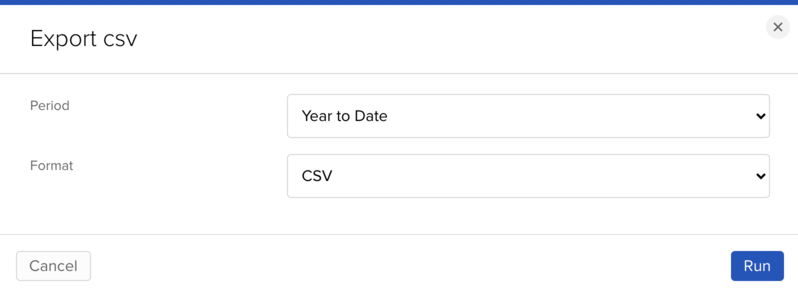
Bourse Direct
Unfortunately, Bourse Direct does not have any way to export your transactions in csv at the moment. You will need to create them manually.
The best way to find them is to go to Avis d'opérés and click day by day to see them.
Sharesight
Here's a complete guide to migrate from Sharesight to Beanvest.
StockMarketEye
Here's a complete guide to migrate from StockMarketEye to Beanvest.